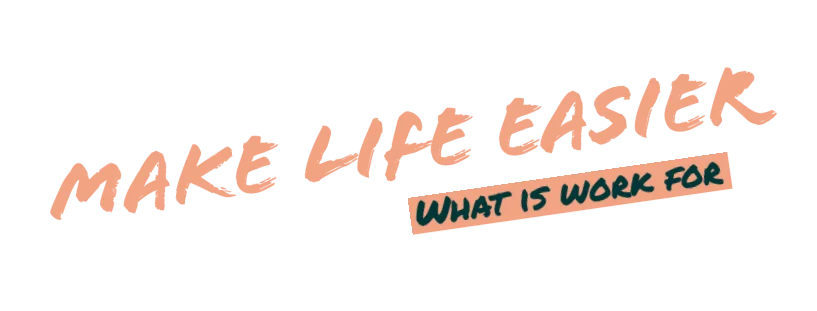旧Macから新Macへ写真appデータを
手動移行した方法
[移行アシスタントを使わない]

Macの買い替えに伴う、写真データ移行方法に関する記事。実際にやった方法をまとめています。
移行アシスタントを使おうか迷ったものの、旧Macが突然画面が黒くなったりかなり動きが悪くなっていたということもあり、まっさら綺麗なMacにデータを入れたく、移行アシスタントを使わないで旧Macから新Macへデータ移行をすることを決めた。
書類・デスクトップはicouldで共有できていたので、新Macにログインするだけで書類・デスクトップのデータ移行は完了。
アプリ類は必要に応じて新規インストール。
手動データ移行が必要なのは写真AppとiTunes。
では早速、Macのスペックを確認後写真Appデータを手動移行した方法を記しておきたいと思う。
移行する旧Macと新Macのスペック
旧Macスペック
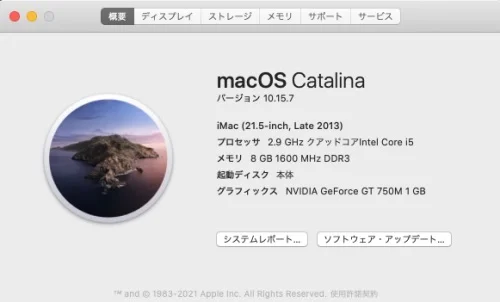
- iMac21.5インチ Late2013
- プロセッサ 2.9GHz クアッドコアIntel Core i5
- メモリ 8GB1600 MHz DDR3
- macOS Catalina バージョン10.15.7
新Macスペック
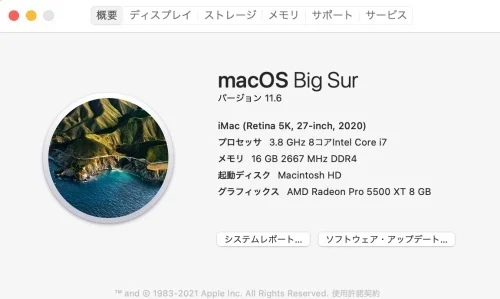
- iMac27インチ 2020 Retina 5K
- プロセッサ 3.8GHz 8コアIntel Core i7
- メモリ 16GB2667 MHz DDR4
- macOS Big Sur バージョン11.6
旧Macと新MacのOSが異なっており、異なった状態でデータ移行できるのか?と思ったが問題なく実施できた。
同じOS同士の方が不具合が少ないとも思われるが、旧Macはアップデートには耐えられなそうになかったのもこのままのOS理由の1つ。
更には、旧MacではMojaveからCatalinaのアップデートで不具合に見舞われるということも経験しており、アップデートは慎重になっている面もある。
写真Appデータを手動移行する
旧Macでの操作
まずは、旧Mac側での操作について。
写真Appデータを旧Macから新Macへ手動で移行していく中で、使用したのは「外付けHDD」。Mac同士を繋ぐという方法もあるようだが、コネクタを持っていなかったので手持ちの外付けHDDを使うことにした。
- 旧Macでの操作は「外付けHDDに写真Appデータを移す」だけ。
移行すべき写真Appデータは、Finder→ピクチャ→写真ライブラリに保存されている。
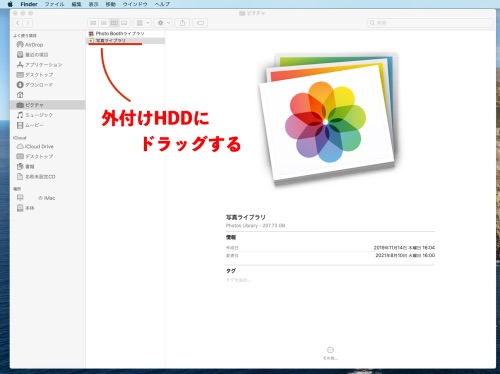
見やすいように拡大。
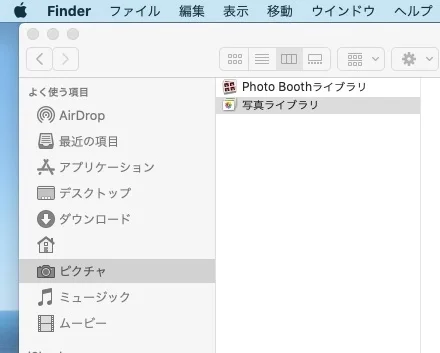
この写真ライブラリを外付けHDDにドラッグすればOK。
写真データが多いこともありコピー完了まで8時間ほどかかった。
アプリケーション内の写真Appをそのままドラックしないように注意。
写真Appデータは、ピクチャ内の写真ライブラリに保存されている。
外付けHDDに写真Appのデータコピーが完了したら旧Macでの準備は終了。
次は、新Macでの移行作業。
新Macでの操作
写真ライブラリファイルの場所
旧Macからコピーした写真Appデータが入っている外付けHDDを新Macに接続。
FInderを開けたのち、画面上部ツールバーの「移動」をクリック。
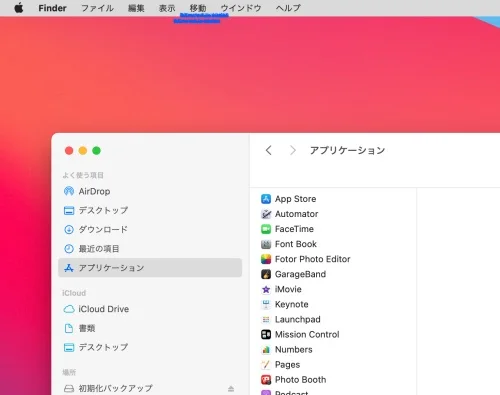
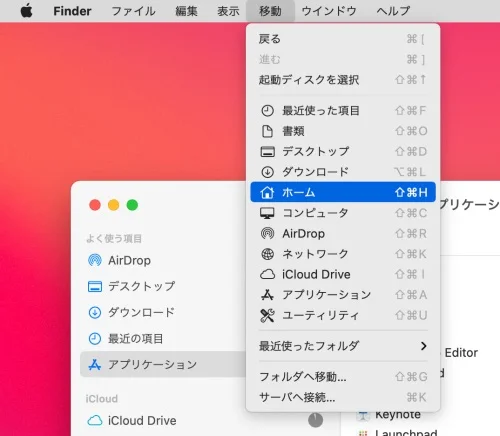
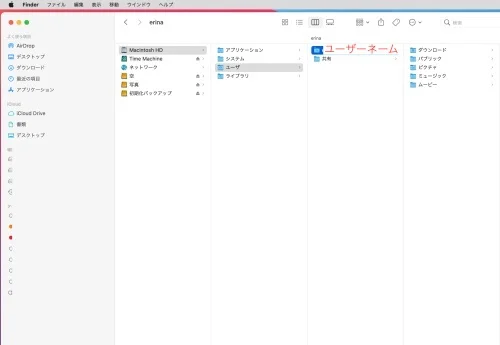
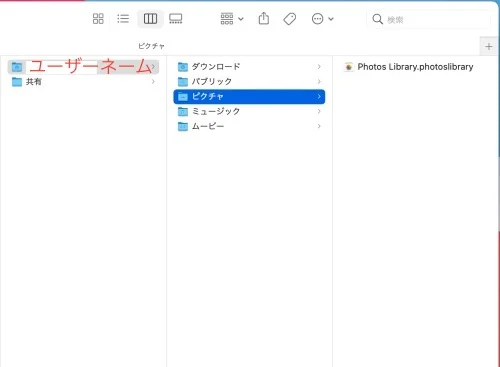
ユーザネームの先にある「ピクチャ」を開くと、「Photo Library. photoslibrary」というファイルが表示された。
これが新Macの写真Appのデータファイルであり、写真データが保存されている場所だ。
写真データ移行
ホーム→ピクチャで開いたピクチャフォルダ内に、外付けHDDにコピーしてある旧Macの写真データをドラッグする。
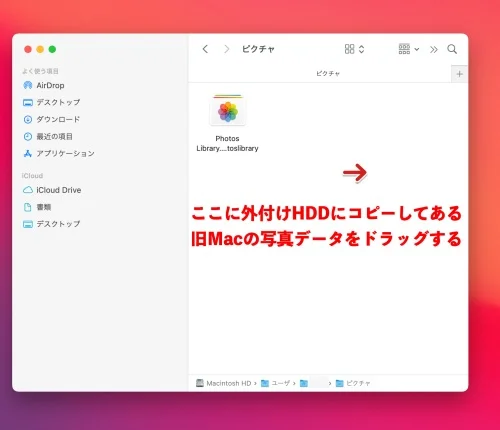
すると、コピー作業が始まる。
新Macでのコピー時間が旧Macの半分ほどの4時間程度。さすが新しいMac。
コピーが完了すると以下のように新Macには2つのライブラリデータが存在する状態となる。
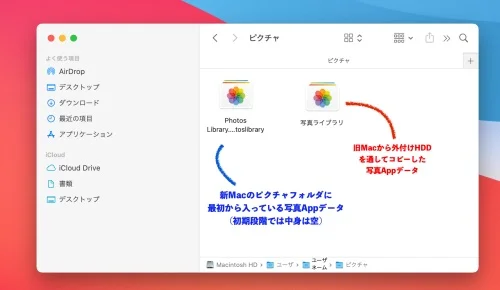
左:ローマ字で「Photo Library. photoslibrary」と書かれている方が新Macのピクチャフォルダに最初からあった写真Appデータドキュメント。
右:日本語で「写真ライブラリ」と書かれている方が、今外付けHDDを通してコピーをした旧Macにあった写真Appデータドキュメント。
開きたい写真ライブラリをダブルクリックすれば完了。
「旧Macの写真データを新Macにまるっと引越して使う」というのを目的にしてきたので、右側の「写真ライブラリ」をダブルクリックして、旧Macからの写真データがきちんと開けるかを確認して移行は完了だ。
旧Macは約7年使った古いものだった上に、MacのOSのバージョンも異なっていたが、その辺りは問題なくクリアし無事に「写真ライブラリ」の移行を終えることができた。
旧データをそのまま使う場合にはローマ字で「Photo Library. photoslibrary」は不要になるので、削除しても問題ない。
Dockから開く場合
Dockから写真アプリをダブルクリックして開く場合は直近に開いた写真ライブラリフォルダが開く仕組みになっている。そのため、もし直前に空の「Photo Library. photoslibrary」を開いていたら、そちらのフォルダが起動する。その場合は、この記事で解説したようにピクチャフォルダを開いてから、旧Macデータの「写真ライブラリ」を直接ダブルクリックして開くか、写真Appをoption+クリックで開くことで写真フォルダを選択できる。
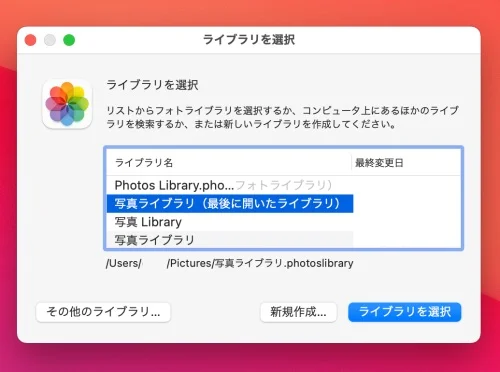
一度旧Macの写真データを開いていれば次からはそのデータが起動する。
以上が、移行アシスタントを使わずに旧Macから新Macへ写真データを手動移行した方法だ。
無事完了!