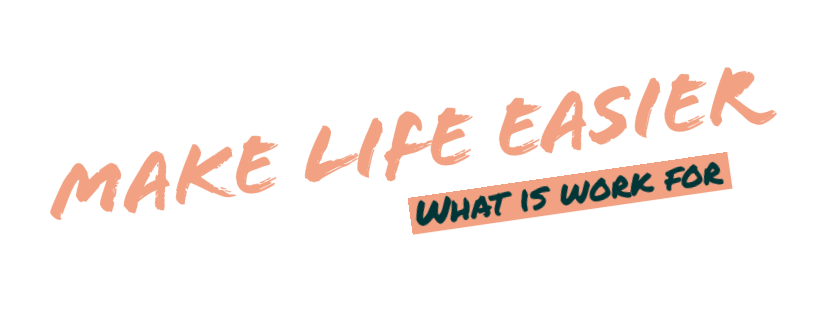初心者のためのFC2無料ブログからWordpressへの引越し作業、前回の記事ではFC2ブログから記事データを取り出す方法(エクスポート)について説明しました。
【初心者用】FC2ブログからWordpressの引越し作業まとめ記事一覧
- 移行先Wordpressの準備
- 移行元FC2ブログの【記事】をダウンロード
- 移行元FC2ブログの【画像】をダウンロード【今回の記事のテーマ】
- WordPressへインポートする前に記事を修正
- ダウンロードしたFC2ブログの画像をレンタルサーバーにアップロード
- WordPressへ移行元FC2ブログの記事をインポートしよう!
では、早速、移行元FC2ブログから、画像をダウンロードしましょう。
FC2無料ブログにログインし、マイページで左側のメニューからツール→データバックアップを開ける。ここまでは、記事のダウンロードと同じです。
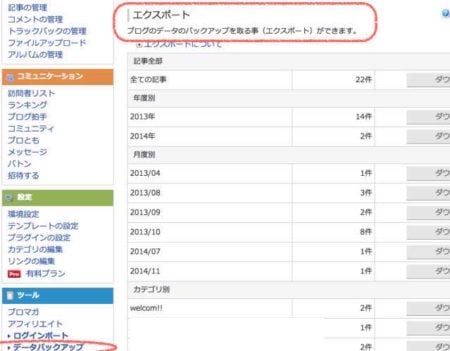
下の方にスクロールしていくと、画像のデータリストがあります。
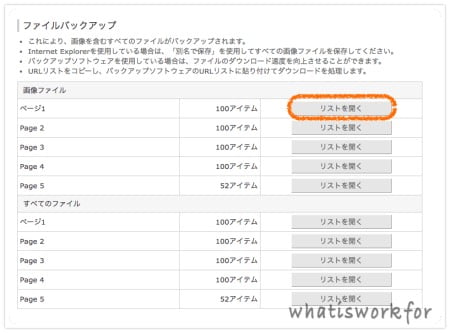
リストを開く。をクリックすると、最大100ファイル表示されます。
そうなんです、『リストを開く』であって『ダウンロードする』ではないんです。残念ながら、FC2では、画像を一括ダウンロードする方法を提供していません。
自分で、他のツールやアプリケーションを使って画像をダウンロードする必要があります。
FC2ブログから画像をダウンロードするためのアプリケーション
Google Chrome拡張機能「Image Downloader」を使用する
MACフリーソフト「URLcollector」を使用する
他にもあるかもしれませんが、この2つが使い勝手の良さそうな方法です。
そして、今回は管理人が実際に利用したGoogle Chrome拡張機能「Image Downloader」を使って、FC2ブログから画像をダウンロードしていこうと思います。
まずは、「Image Downloader」のページからGoogle Chrome拡張機能をダウンロードします。
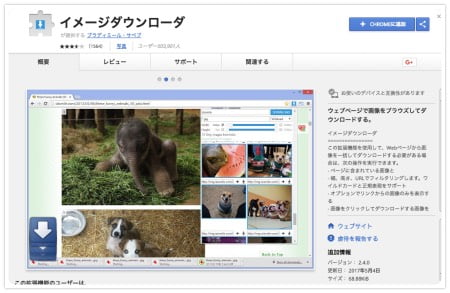
正常にダウンロード完了すると、ツールバーの横に↓のマークが表示されます。
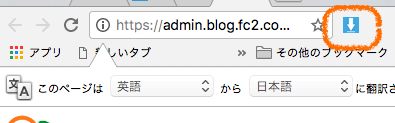
イメージダウンローダーを使う前に一つだけ設定の確認をしておきましょう。
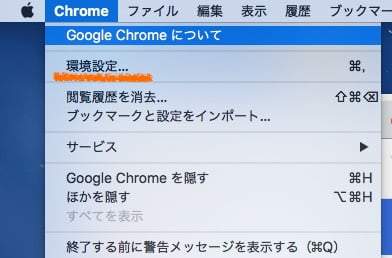
グーグルコームの環境設定を開けます。
すると、設定項目を検索するバーが上部に表示され、最初はそのバー内にカーソルがあると思いますので、バー内に『ダウンロード』と入れて検索をかけてください。
検索結果の中に、『ダウンロード前に各ファイルの保存場所を確認する』という設定項目が出てきます。
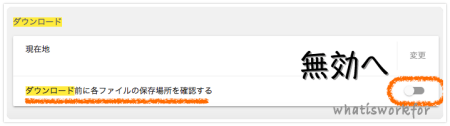
『ダウンロード前に各ファイルの保存場所を確認する』が無効になっていることを確認してください。
管理人が確認した時は、初期設定で無効になっていましたが、念のため上記の環境設定を確認してからイメージダウンローダーを使用しましょう。
環境設定を確認したところで、「Image Downloader」を使ってFC2ブログの画像をダウンロードしていきます。
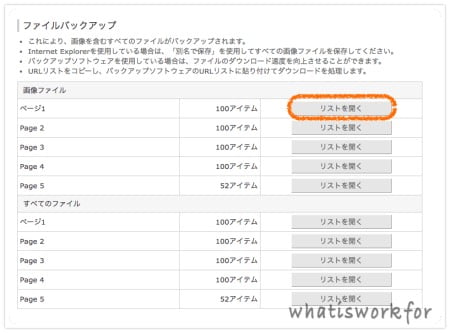
FC2のマイページ・ファイルバックアップから画像のリストを開きます。そして、イメージダウンローダーのアイコンをクリック。
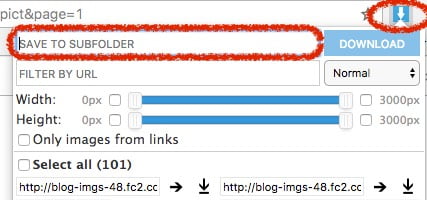
こんな感じで、イメージダウンローダーが開きます。
赤く囲った部分『SAVE TO SUBFOLDER』と書かれていますが、ここでダウンロードするフォルダを指定することが可能です。
ダウンロードするフォルダを指定しないと、マイフォルダなどのトップフォルダにダウンロードされることになるので、サブフォルダを作っておきそこに画像をダウンロードするのがおすすめです。
フォルダを指定したら、ダウンロードをポチッとクリックして画像のダウンロードは完了です。
以上が、FC2無料ブログから画像をダウンロードする方法でした。
FC2ブログから記事と画像をダウンロードできて、さあ、Wordpressにインポート!といきたいところですが、ここでもう一手間あります。
次は、インポートするためにダウンロードした記事を修正していきます。